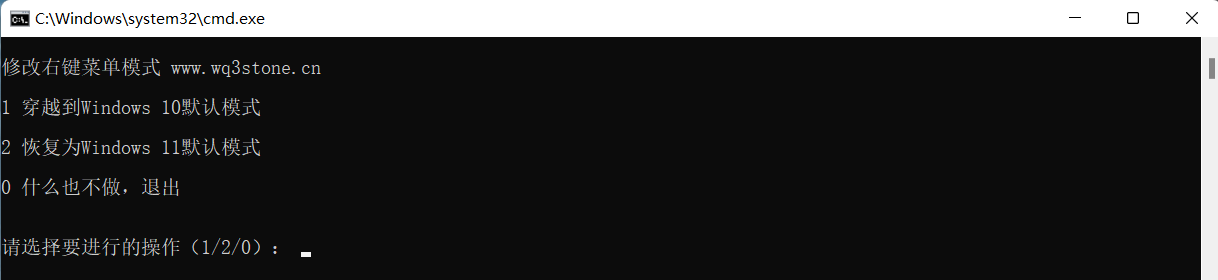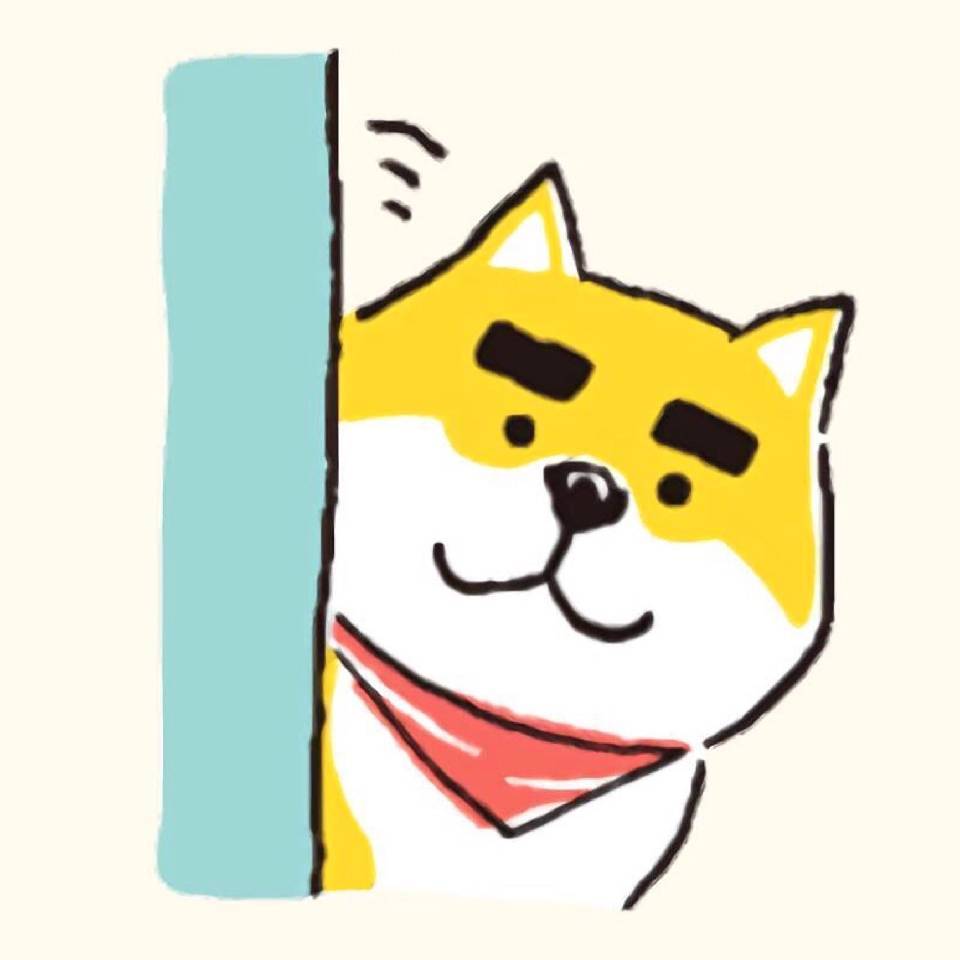【玩转电脑】win11右键菜单返回win10样式
注:2023年8月-此方法疑似失效
通过注册表修改
- 运行(win+R)输入
regedit打开注册表编辑器定位到HKEY_CURRENT_USER\SOFTWARE\CLASSES\CLSID - 右键点击
CLSID键值,新建一个名为{86ca1aa0-34aa-4e8b-a509-50c905bae2a2}的项 - 右键点击新创建的项,新建一个名为
InprocServer32的项,按下回车键保存 - 选择新创建的项,然后双击右侧窗格中的默认条目,什么内容都不需要输入,按下回车键
- 保存注册表后,重启
explorer.exe即可看到右键菜单恢复成旧样式了
如果想要恢复成为Win11的设计,那么删掉InprocServer32的项就可以了。
通过脚本修改
如果你觉得修改注册表比较麻烦,可以看下这个方法,它的本质也是修改注册表,不过不用你去操作了,脚本自动给你增减表项
1.
首先建立一个.txt文件,将下面代码拷贝到.txt文件中
1
2
3
4
5
6
7
8
9
10
11
12
13
14
15
16
17
18
19
20
21
22
23
24
25
26
27
28@echo off
:start
cls
echo,
echo 修改右键菜单模式 www.wq3stone.cn
echo,
echo 1 穿越到Windows 10默认模式
echo,
echo 2 恢复为Windows 11默认模式
echo,
echo 0 什么也不做,退出
echo,
echo,
choice /c:120 /n /m:"请选择要进行的操作(1/2/0):"
if %errorlevel%==0 exit
if %errorlevel%==2 goto cmd2
if %errorlevel%==1 goto cmd1
exit
:cmd1
reg.exe add "HKCU\Software\Classes\CLSID\{86ca1aa0-34aa-4e8b-a509-50c905bae2a2}\InprocServer32" /f /ve
taskkill /f /im explorer.exe
start explorer.exe
exit
:cmd2
reg.exe delete "HKCU\Software\Classes\CLSID\{86ca1aa0-34aa-4e8b-a509-50c905bae2a2}" /f
taskkill /f /im explorer.exe
start explorer.exe
exit.bat格式
如果你的电脑后缀名没有打开的话,可以去这里查看 3.
打开你的.bat文件,输入1返回win10样式,输入2返回win11样式,输入0退出